How To The New Safari On Mac
Unlike other app updates, you can’t download Safari 14 from the App Store on your Mac. Instead, the update will be available under System Preferences Software Update. The new Safari update offers. What’s New in Safari. Discover how to take advantage of new features including Desktop-class browsing on iPad, new APIs for Safari Extensions and Content Blockers, and enhancements to make link following on macOS a great experience. Watch the session video “What‘s New in Safari”.
Along with some fantastic new features, macOS Big Sur has enhanced Safari to be a faster, privacy-first browser. Moreover, you can customize the Safari start page on your Mac for a more personal experience. Delete com.apple.Safari.plist file. Empty your Mac’s Trash Quit all open applications Choose the Go from the Finder menu Select Go to folder and type in /Library/Preferences Locate the file com.apple.Safari.plist Move it to your trash or desktop Restart Open Safari while holding the shift to rebuild. See if that works for you.
Remember the days when every time we’d open a new webpage in Safari it would launch a new window? Just a few of those and you’re completely lost! But since the adoption of tabs, everything became more organized, which in turn allowed us to keep dozens of them open at once.
If only we’d known the toll it would take on our machines. Some people today pay a lot extra for powerful rigs with the only goal to support their 100+ tab habit. You might be a bit of a tab hoarder yourself (no judgement, I am as well) if you’ve ever seen the “This webpage is using significant energy. Closing it may improve the responsiveness of your Mac.” message in Safari. But don’t run to the Apple Store for an upgrade yet — try these few ways outlined below first.
What to do when Safari is overloaded
Dmde 3.4.2 license key. The underlying reason for the “This webpage is using significant energy” error is your Mac’s resources being stretched too thin, which might either be the result of too many tabs open or even just a few tabs with websites that are continuously refreshing and loading up new scripts and content.
So the first thing to do is simply decrease the number of tabs by closing some (use the ⌘ + W shortcut). Alternatively, you can try to reload Safari completely. To do that go to Safari in the menu bar and then select Quit Safari, or use the shortcut ⌘ + Q. If none of that had any result, proceed with a few more steps.
1. Empty Safari’s cache and cookies
Like any other browser, Safari accumulates lots of information about the websites you visit and information you share. All this is recorded in your cache and cookies, which might become too power-taxing over time.
To clean your cache in Safari:
- Go Safari ➙ Preferences in the menu bar (or use ⌘ + ,).
- Navigate to the Advanced tab and check the box “Show Develop menu in menu bar.”
- Now select the Develop menu in menu bar and click to Empty Caches.
- Restart Safari to make sure the cache is clear.
In addition, it could be beneficial to delete your cookies:
- Open Preferences once again.
- Go to the Privacy tab ➙ Manage Website Data…
- Click ⌘ + A to select all fields.
- Remove All.
Your Safari experience should become faster now, so the “This website is using significant energy.” error might be already gone.
2. Turn off all Safari extensions
Another power-hogging aspect of any browser is its extensions. So disabling them might actually help the problem, especially if you have lots going at the same time.
To turn off Safari extensions:
- Fire up Preferences (⌘ + ,).
- Go to Extensions.
- Uncheck all boxes to disable your extensions.
- Restart Safari to see if the error has disappeared.
Bonus: You can try turning extensions on one by one to see which of them really needs too much power.
3. Free up RAM for a faster system
Safari is showing you the “This website is using significant energy.” error because it has consumed all the available RAM. But other apps use RAM too. So freeing up that memory will give Safari more resources to utilize.
How do you free up RAM? Restarting your Mac is a quick but not a long-term solution. For immediate effect you need to use a special tool, like CleanMyMac X.
CleanMyMac X is a Swiss-knife utility designed to optimize all areas of your Mac. And resetting your RAM with it just takes a few clicks:
- Download a free version of CleanMyMac X.
- Open the app and navigate to the Maintenance tab, under Speed.
- Click Free Up RAM and then Run.
Now your Mac should feel instantly faster and all error messages should be gone.
Fix heavy memory consumers
It’s likely that the “significant energy” message is now gone. However, it’s good to make sure it doesn’t appear again by optimizing the apps that use a lot of memory and processing power.
CleanMyMac X will help you here as well:
- Get a free edition of the app.
- Open and go to the Optimization tab.
- Click on Heavy Consumers, check all the apps listed, and then Perform.
At last your Mac is fully optimized! All thanks to CleanMyMac X. In fact, if you have CleanMyMac X, you can skip all the manual steps of clearing your cache files and cookies, and turning off extensions (after all, you might really need them) and simply launch CleanMyMac X to do the work for you in just a few seconds. Feel the power of using the best tools available!
Learn how to keep Safari up to date
You can keep Safari up to date by keeping your version of macOS up to date.
Get to know the all-new Safari
Learn about all of its new features.
Custom start page
Add a background image, and select which sections are shown, such as Favorites, Siri Suggestions, iCloud Tabs, and Reading List.
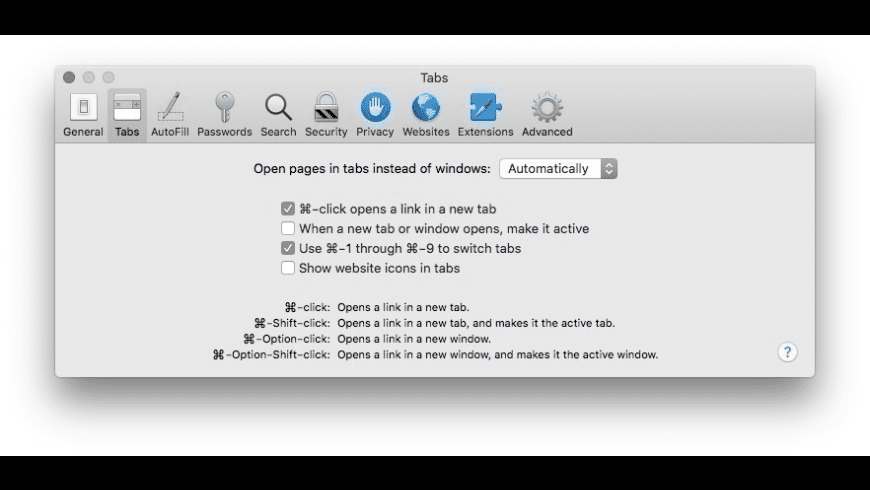 Make it your own
Make it your ownAdd extensions
Extensions add functionality to Safari, helping you personalize your experience. You can download and install extensions from the App Store on the Mac.
 Learn more about extensions
Learn more about extensionsTranslate webpages
To translate a webpage from another language, you can click the translation icon in the address field.
See how to translatePrivacy Report
Check out the Privacy Report to see how Safari has protected your browsing across all the websites you’ve visited.
AutoFill passwords
Use the AutoFill feature to easily fill in saved user names and passwords, and suggest strong passwords when you sign up for websites.
Learn about AutoFillImport bookmarks
New Tab In Safari On Mac
You can import your bookmarks, history, and saved passwords from Google Chrome or Mozilla Firefox, and pick up right where you left off.
Import from other browsersReading list
To quickly save webpages to read later, add them to your Reading List. You can access your Reading List across devices, and even save things to read offline.
See how it worksResources
Have a question?
Ask everyone. Convert psx iso to ps3 pkg editor. Our Apple Support Community can help you find answers.
Ask the Apple Support CommunityHow To The New Safari On Mac Safari
Tell us how we can help
Answer a few questions and we'll help you find a solution.