Excel For Mac Create Relationship Between Tables
- Excel For Mac Create Relationship Between Tables With Two
- Excel Create Table Sql
- Excel For Mac Create Relationship Between Tables In Access
May 04, 2018 - by Bill Jelen
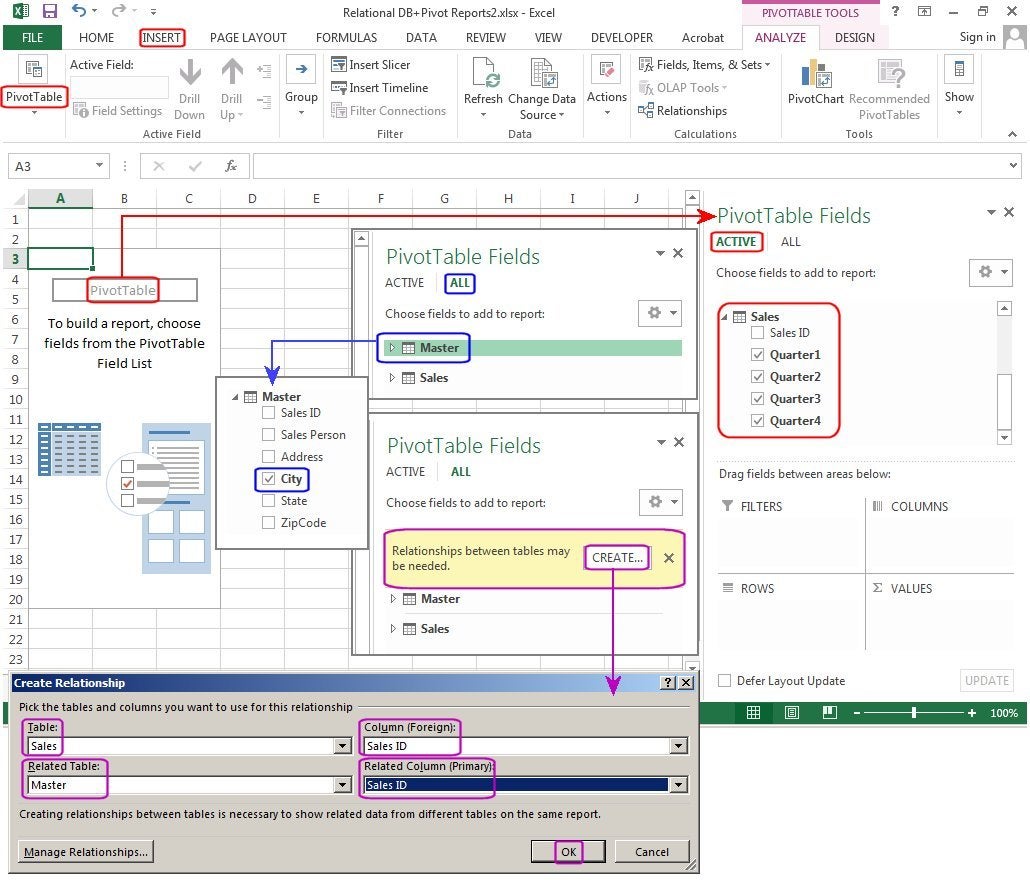
The information in this article applies to Excel 2019, Excel 2016, Excel 2013, Excel 2010, and Excel for Mac. Creating Basic Charts and Tables for an Excel Report Creating reports usually means collecting information and presenting it all in a single sheet that serves as the report sheet for all of the information. Select the Classes Table. Go to Insert Pivot Table New Worksheet. Make sure to tick Add this.
Rick from New Jersey asks about setting up a slicer to control two pivot tables that come from two different data sets. I've solved this in the past using some VBA. But today, I think there is an easier way using the Data Model.
Controlling multipled pivot tables is one of the main benefits of slicers. But both of those pivot tables have to come from the same data set. When you have data from two different data sets, using one slicer to control both data sets becomes more difficult.
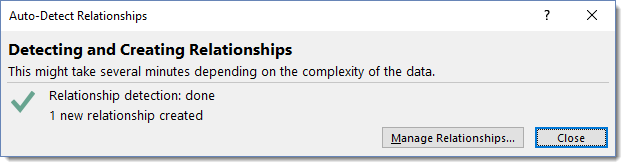
Learn the basics of using Microsoft Excel for Mac, including the anatomy of a spreadsheet, how to enter data, how to make your data look good so it's easier. Relationships exist within a Data Model—one that you explicitly create, or one that Excel automatically creates on your behalf when you simultaneously import multiple tables. You can also use the Power Pivot add-in to create or manage the model. See Create a Data Model in Excel for details.
Excel For Mac Create Relationship Between Tables With Two
In order to use the technique in this article, your pivot tables must be based on a data model. If you have existing pivot tables that are not based on the data model, you need to delete them and start over.
Notes

If all of your pivot tables are based on the same data set, setting them up to use the same slicers is easier. Watch Episode 2011.
If you are using a Mac and don't have the Data Model, you might be able to solve the problem using VBA. Watch Episode 2104.
The key step is to build a new SlicerSource table. If both of your data sets contain a field called Sector and you want the pivot table to be based on Sector, copy the Sectors from both tables to a new table. Use Data, Remove Duplicates to create a unique list of the sectors found in either table.
When you create a pivot table from each of the two data sets, be sure to check the box for Add This Data to the Data Model.
When you insert a slicer, there will be two tabs across the top. Use the second tab - called All. Find the Slicer Source table and build the slicer from there.
Initially, only one pivot table will respond to the slicer. Select the other pivot table and choose Filter Connections.
The result will be two pivot tables (from different data sets) that react to the slicer.
This method seems far easier than the VBA method described in video 2104.
Watch Video
Video Transcript
Learn Excel from MrExcel Podcast, Episode 2198: A Slicer for Two Data Sets.
Hey, welcome back to the MrExcel netcast, I'm Bill Jelen. I was in New Jersey doing a seminar there, and Rick asked a question, he said, 'Hey, look, I have pivot tables built on two different data sets and I'd like one slicer to be able to control those.' And now I did a video about this-- Episode 2104-- that used some VBA, but this video has really caused a lot of problems because people have slicers based on data that doesn't match. And so, you know, I wondered if there was an easier way to do this without the VBA.
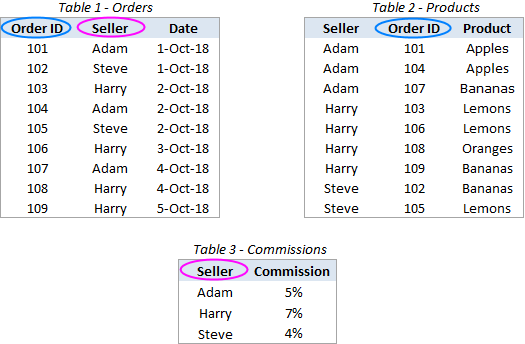
And so, I have a table here on the left that has Sector, and I have a table on the right that has Sector. And if I have any existing pivot tables on these two data sets, I need to get rid of those pivot tables-- I need to just completely start over. And what we're going to do is we're going to build a third table that's going to live between the other two tables, and that table is just going to be really simple-- it's just going to be a list of all of the Sectors. So I take the Sectors from the left table, I take the Sector's from the right table, paste all of these together, and then choose the whole set, and under Data, choose Remove Duplicates-- right here-- and we end up with just the unique list of Sectors. Alright? Then we have to take each of these tables and make them into-- Format as Table using Ctrl+T, alright. So I take the left one, Ctrl+T; 'My table has headers', Yes; second one, Ctrl+T, 'My table has headers, Yes; third one, Ctrl+T, 'My table has headers'. Now Microsoft gives these really boring names, like 'Table 1', 'Table 2', and 'Table 3', and I'm going to rename those-- I'm going to call this left one Sales, I'm going to call the middle one my Slicer Source, and then this one over here I'll call Prospects. Alright.
So, I have the three tables and I need to somehow teach Excel that this table is related to both this table and this table over here. So we come to Relationships-- Data, Relationships, and I'm going to create a New Relationship from the Sales table. It has a field called Sector that's related to the Slicer Source-- Sector, click OK. Now create another Relationship from the right side, from the Prospect table-- it has a field called Sector, it's related to Slicer Source, the field called Sector, click OK.
So, now, I've taught Excel how what the relationship is, both from this one to the Slicer Source, and from this one to this Slicer Source. Now, at this point, I can build my two pivot tables. So I start here, Insert, PivotTable, make sure to check the box for 'Add this data to the Data Model, and we can build a nice report of Customer, and maybe Revenue-- like that. I want to see this high to low-- so Data, Z to A, and I want to narrow it down to just the top 5, or top 3, or something like that. Great, okay. Then, I want to build a second pivot table that's using the second data set. So, from here-- Insert, PivotTable, again make sure to 'Add this data to the Data Model', this time I'll put it on the same sheet, so we can kind of see how they are interacting with each other. Click OK. And we will get a unique count of prospects. It starts out with a count of prospects, but if I go into Field Settings, because I'm using the Data Model, I have an extra calculation here at the bottom called Count-- Distinct Count. Click OK, and we'll put the Sector here so we can see how many prospects there were in each of those Sectors. Okay, beautiful, that's all working great.
Now, what I want to do is insert a slicer, but the slicer's not going to be based on the Sales table, nor the Prospects table; that slicer is going to be based on the Slicer Source. Alright, so we choose a new slicer based on the Slicer Source, field is Sector, we get our slicer here, change the color if you'd like. Okay, so, just do a test here-- choose, for example, Consulting, and you see that this pivot table is updating but that pivot table is not updating. So from that pivot table, go to the PivotTable Tools-- Analyze, Filter Connections, and hook that pivot table up to the Sector Filter. And then as we choose, you see that this pivot table is updating, and that pivot table is updating as well. No VBA whatsoever.
Hey, be sure to check out my new book, MrExcel LIVe, The 54 Greatest Tips of All Time. Click that 'I' on the top right-hand corner for more information.
Today, Rick from New Jersey asked if one slicer can control pivot tables that come from multiple sources. And while I've done this in Episode 2104, with a VBA solution, we can do without VBA using the Data Model. That requires Windows, version of Excel-- Excel 2013 or newer-- and if you have any pivot tables that are not based on the Data Model, delete those, find the fields in common between your two data sets, copy each field to a new table, and use Remove Duplicates to get a unique list of that field. Now, you have three data sets-- the original data set, the other data set, and this new one. Make each one into a table using Ctrl+T; build a Relationship between the left data set and this new table; between the right data set and the new table; and then as you build your two pivot tables for each one, say 'Add this data to the Data Model'; when you build a slicer you have to click the All tab to see that third table; choose from the Slicer Source, that tiny little table; and then one of the two pivot tables is not going to be tied to the slicer; select a cell in that pivot table; use Filter Connections to connect the pivot table and the slicer.
To download the workbook from today's video, visit the URL in the YouTube description, and, you know, you can download the book.
Well, I want I thank you for stopping by, I'll see you next time for another netcast from MrExcel.
Download Excel File
To download the excel file: slicer-for-two-data-sets.xlsx
Excel Thought Of the Day
I've asked my Excel Master friends for their advice about Excel. Today's thought to ponder:
'Excel neither belongs to any specific discipline, nor any talented people. It is a general software which could be useful for any discipline and anybody.'
-->Excel Create Table Sql
Note
Effective November 2020:
- Common Data Service has been renamed to Microsoft Dataverse. Learn more
- Some terminology in Microsoft Dataverse has been updated. For example, entity is now table and field is now column. Learn more
This article will be updated soon to reflect the latest terminology.
Data in one table often relates to data in another table. For example, you might have a Teachers table and a Class table, and the Class table might have a lookup relation to the Teachers table to show which teacher teaches the class. You can use a lookup column to show data from the Teachers table. This is commonly referred to as a lookup column.
Define a relationship
Excel For Mac Create Relationship Between Tables In Access
You can create several types of relationships from one table to another (or between a table and itself). Each table can have a relationship with more than one table, and each table can have more than one relationship to another table. Some common relationship types are:
- Many-to-one - In this type of relationship, each row in table A can match more than one row in table B, but each row in table B can match only one row in table A. For example, a class has a single classroom. This is the most common type of relationship and is shown in the column list as a Lookup column
- One-to-many - In this type of relationship, each row in table B can match more than one row in table A, but each row in table A can match only one row in table B. For example, a single teacher, teaches many classes.
- Many-to-many - In this type of relationship, each row in table A can match more than one row in table B, and vice versa. For example, students attend many classes, and each class can have multiple students.
Additionally, you can set advanced cascading behaviors on many-to-one and one-to-many relationships whenever an action is taken on the parent table.
Add a lookup column (Many-to-one relationship)
To add a lookup relation to a table, create a relation under the Relationships tab and specify the table with which you want to create a relationship.
On powerapps.com, expand the Data section, and then select Tables on the left navigation pane.
Select an existing table, or Create a new table
Select the Relationships tab.
Select Add relationship, and then select a relationship type, such as Many-to-one.
On the right pane, select a Related table for the Current table, and then select Done.
Select Save table.
Add a One-to-many relationship
:max_bytes(150000):strip_icc()/powerpivot-excel-9-5c3cd101c9e77c000108fdbb.jpg)
To add a One-to-many relationship, create a relation under the Relationships tab and specify the table with which you want to create a relationship.
On powerapps.com, expand the Data section and select Tables in the left navigation pane.
Select an existing table, or Create a new table
Select the Relationships tab.
Select the down arrow to the right of Add relationship, and then select One-to-many.
Select a table. Notice the Look up columns will be shown on the Current table, they will default with the tables name (in this example Teacher) but you can change them if needed. Select Done to add the relationship to your table.
Note
In the case of a One-to-many relationships, the Look up column will be created on the related table, not the table you currently have selected. If you need the lookup on the current table, create a Many-to-one relationship.
Select Save table.
Add a Many-to-many relationship
To add a Many-to-many relationship, create a relation under the Relationships tab and specify the table with which you want to create a relationship.
On powerapps.com, expand the Data section and select Tables in the left navigation pane.
Select an existing table, or Create a new table
Select the Relationships tab.
Select Add relationship and then select Many-to-many. This opens a panel for you to choose the table you want to create a relationship to. Select the table from the Related table drop down.
After selecting a table, the names for the relationship and relationship table will appear. They will default with the names of the tables combined, but you can change them if needed.
Select Done to add the relationship to your table, and then click Save table.
Add advanced relationship behavior
While building a one-to-many or a many-to-one relationship, you can also set advanced behaviors.
These options are also referred to as cascading behaviors because they cascade down the hierarchy of related tables. For example, it may be desirable to delete the related tests and homework of a student if a student is removed from the system. This type of behavior is called a parental relationship.
On the other hand, you may decide that you don't want actions to cascade down the hierarchy. For example, in the teacher to class relationship you may decide that the child table (class) should not be deleted when a parent (teacher) is deleted. This is called a referential relationship.
As you model your business data by creating custom tables or when using existing Common Data Model tables, consider the behavior you require and the implications for the entire hierarchy of related tables and choose between one of the following standard behaviors:
Referential, Remove Link: In a referential relationship between two tables, you can navigate to any related rows, but actions taken on one will not affect the other. For example, if you have a one-to-many relationship between teachers and classes, deleting a teacher will have no impact on the related class.
Referential, Restrict Delete: In a referential, restrict delete relationship between two tables, you can navigate to any related rows. Actions taken on the parent row will not be applied to the child row, but the parent row cannot be deleted while the child row exists. This is useful if you do not want child rows to become orphaned. This forces the user to delete all of the children before deleting the parent.
Parental: In a parental relationship between two tables, any action taken on a row of the parent table is also taken on any child table rows that are related to the parent table row. For example, this would cause all of the child rows to be deleted when the parent is deleted.
Custom: In a custom relationship between two tables, you select the behavior associated with each of a set of possible actions.
For more information on defaults and custom behaviors: Configure table relationship behavior.
Use a lookup column in an app
If you create an app automatically from a table that contains a lookup column, it appears as a Drop down control that contains data from the Primary name column of the table.
Add 1:N and N:N relationships for canvas apps
Use the Relate function to link two rows through a one-to-many or many-to-many relationship in Microsoft Dataverse. More information: Relate and Unrelate functions in Power Apps